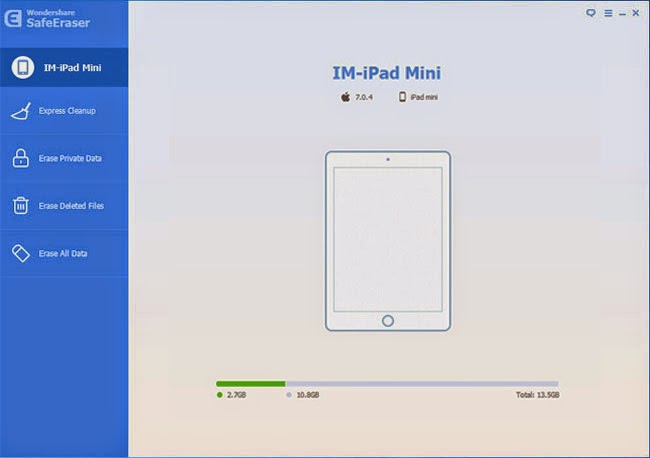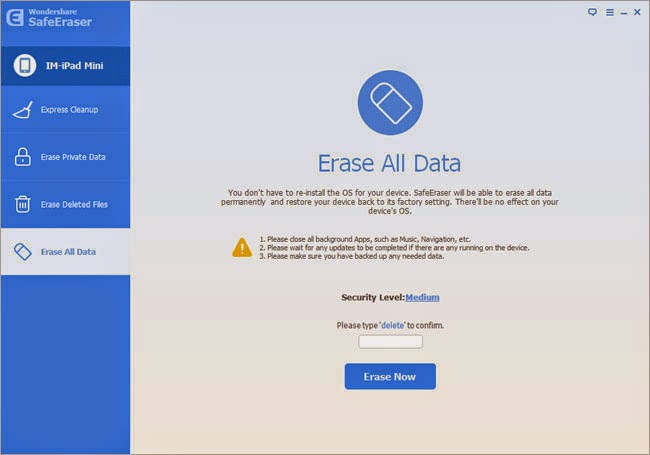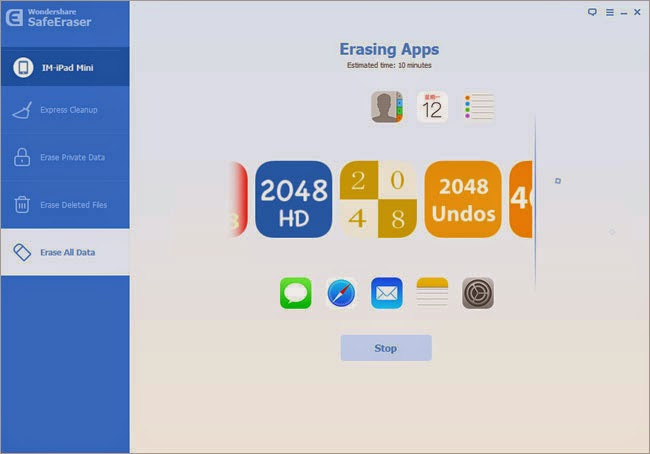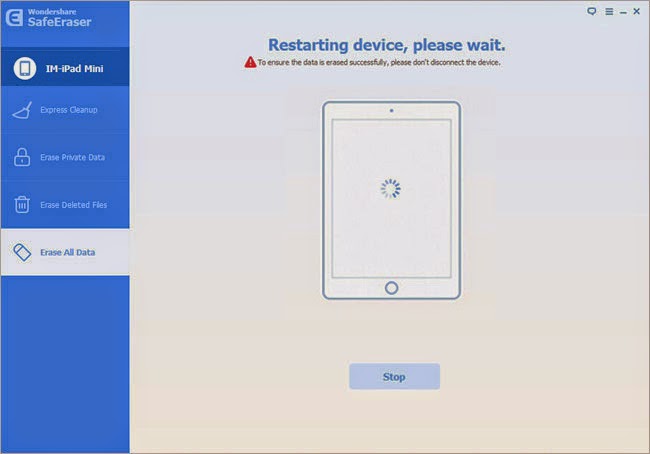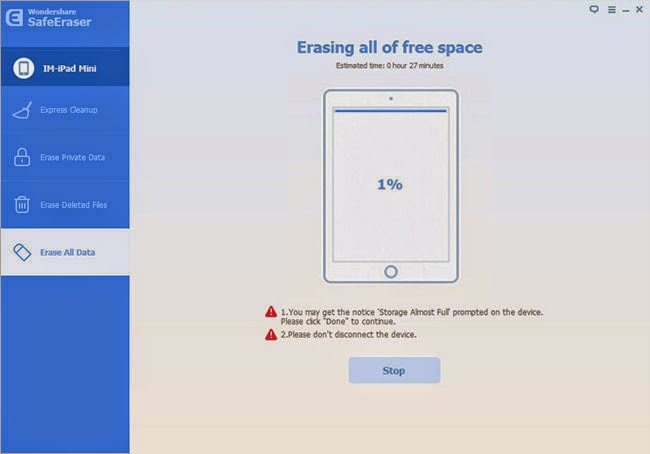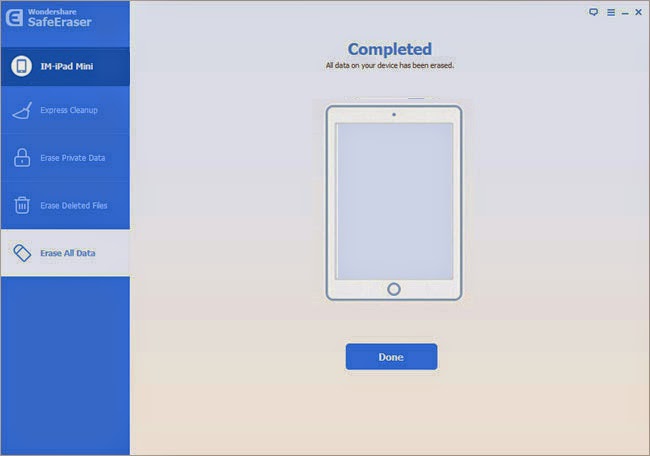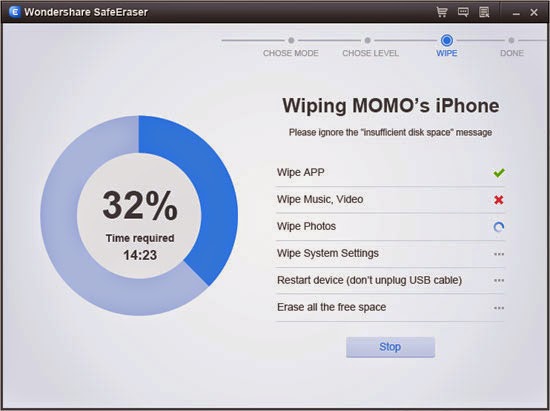|
| Backup iPhone data to iCloud |
So, you've decided that when Apple introduces their highly anticipated, larger screen iPhone 6 to the media next week, that you'd like to upgrade from your current iPhone. Great--now what? No worries, it's not that painful to remove all your personal data and return your device to its factory settings--and even if it was, we've got you covered
Back up your iPhone
Back up your iPhone,back up your device, especially if you haven't been updating automatically every night to iCloud while you sleep. Back-ups can either be done manually over iTunes, or seamlessly in the background over iCloud. Personally, I have pretty much cut the cord from iTunes whenever possible. Besides, with iCloud, I don’t even have to think about backing up my iOS devices, because it all happens in the background automatically_every_night. Having a tough time deciding which method is best for you, you might be interested in this ways:
1. Sync to your computer or the iCloud first. You want to be able to sync your contacts, photos, music and apps onto your new device.
2. In Settings, go to General, Reset, and click Erase All Content and Settings. Do not manually delete information. Before you press the button, see step 1.
Depending on how much data is on the phone, this can take hours. Be sure you connect your device to a power source.
3. Lather and repeat. Several experts I talked to mentioned you should repeat step 2 again.
Click here for more information from Apple Support for tips on wiping your iPhone clean.
Erase all your data on iPhone
To erase all your data, and set your iPhone up as new so that it is prepared for sale or trade, first open up your settings app
Go to Settings>General>Reset, then tap Erase All Content and Settings.
If you're using iOS 7 or later and have Find My iPhone turned on, your Apple ID and password will be required to complete the process. Now your iOS device will be erased and removed from your account, and you will receive a notification indicating as much on your other iOS devices that use the same Apple ID. At this point, your device will be completely erased and iCloud, iMessage, FaceTime, Game Center, and other services will no longer be active on this device.
Caution:
Note: Apple cautions that you should never manually delete contacts, calendars, reminders, documents, photo streams, or any other iCloud data while signed in to your iCloud account, or this content will also be deleted from the iCloud servers and all of your iCloud devices.
Tips: To erase all data on iPhone permanently,you need to use a third-part iPhone data eraser software,next I show you the use guide to erase all data from iPhone permanently,including contacts, text messages, photos, videos, videos,ect.
First of all,you need to download the iPhone data eraser tool now:
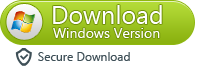
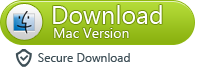
How to erase data from iPhone permanently before selling?
Step 1. Launch iPhone Data Eraser and Connect Your iPhone to PC
When you have installed the software, double click to open it, and you will see the interface as the following. Plug iPhone in the USB port via a cord. The information of your phone is to be shown on the window.
Note: Remember to tap "Trust" on your phone screen if this is the first time you have ever connected it to PC.
Step 2. Choose "Erase Private Data"
Press the button "Start Scan" to get the software starting to analyze the iPhone. When that is finished, the items will be listed, including Deleted Data, Safari Cache, Safari History and so on. Check those you want.
Step 3. Erase all data on your iPhone now
Press "Erase Now" to finish the whole process. When it is ended, the phrase "Successfully erased" will be displayed on the upper part. Click "Done"
 |
| Erase all data on your iPhone now |
iPhone Data Recovery software allow users to regain around 16 kinds of data:
• Text: Contacts, Notes, Messages, Reminders, Call history, Calendar, WhatsApp chat history, Safari Bookmark and App documents.
• Media: Camera Roll, Photo Stream, Voicemail, Voice Memos, WhatsApp attachments, Photo Library, App Photos and App Videos.
Note: In the first mode, “Recover from iOS devices” recoverable types are different.
• For iPhone 6 Plus/6/5s/5c/5/4s, iPad Air, iPad mini with Retina display, iPad mini, iPad with Retina display, The new iPad, iPad 2 and iPod touch 5, you can only recover text content;
• While for iPhone 4, iPhone 3GS, iPad 1, iPod touch 4, both text and media are retrievable.











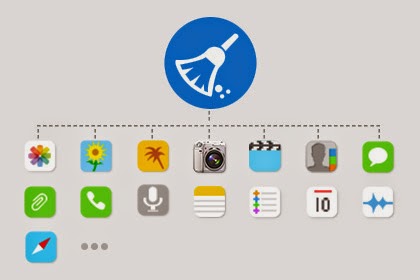
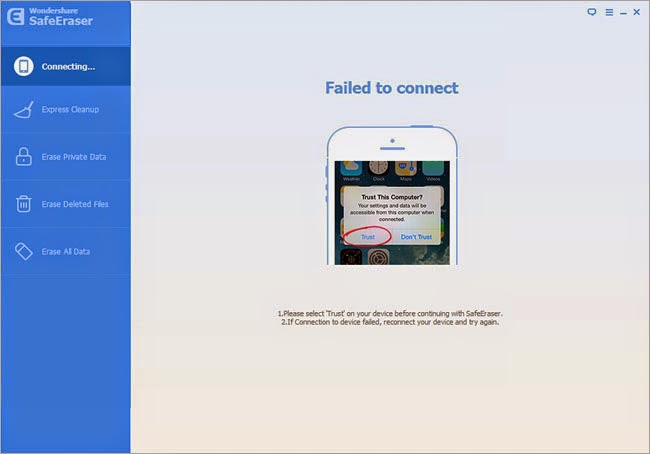
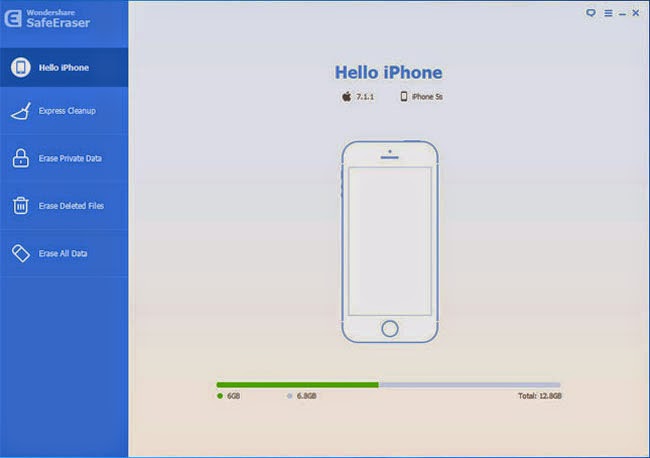

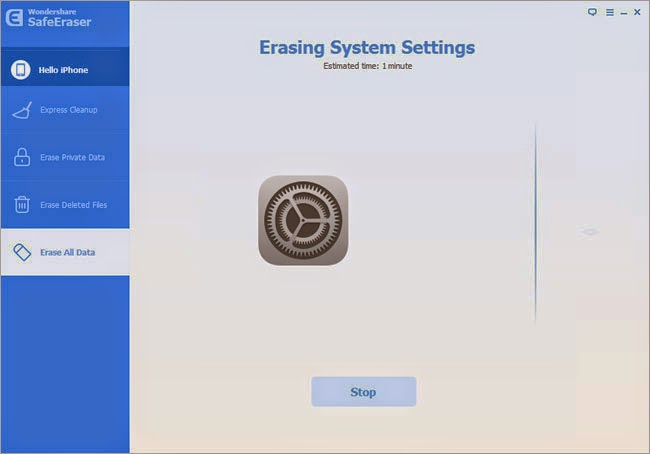
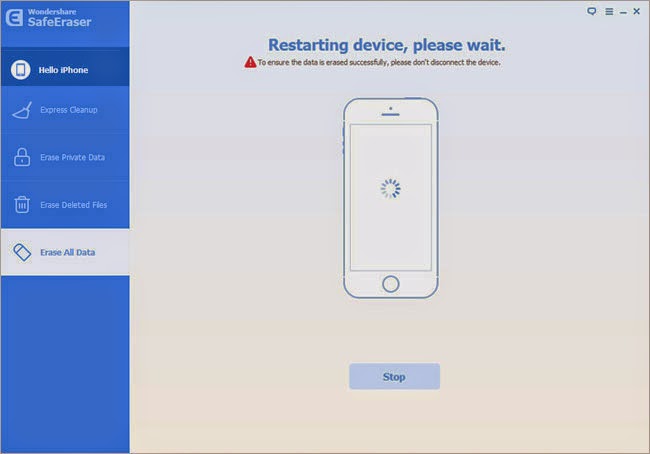
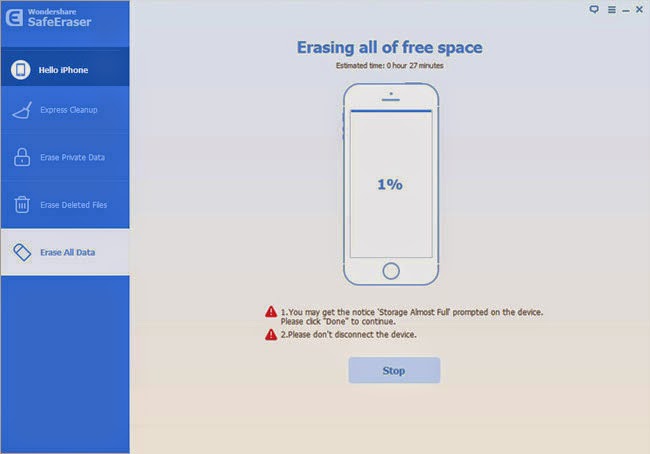

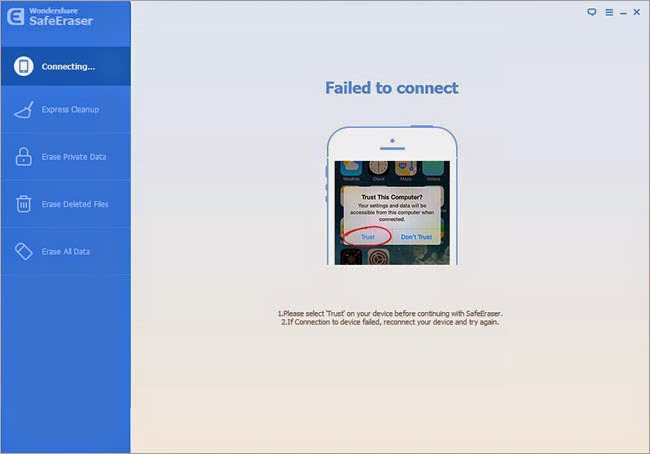
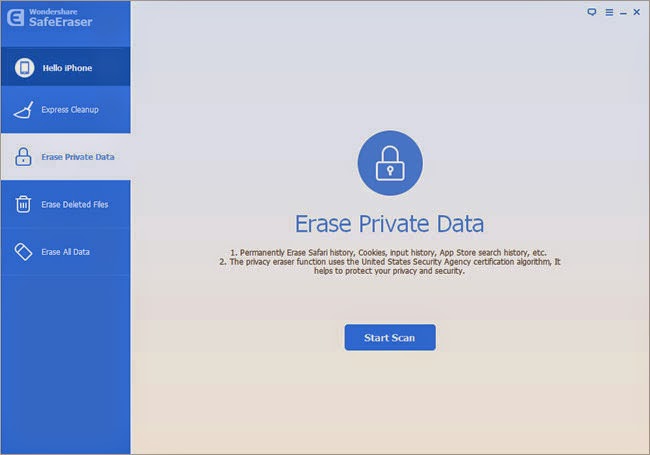

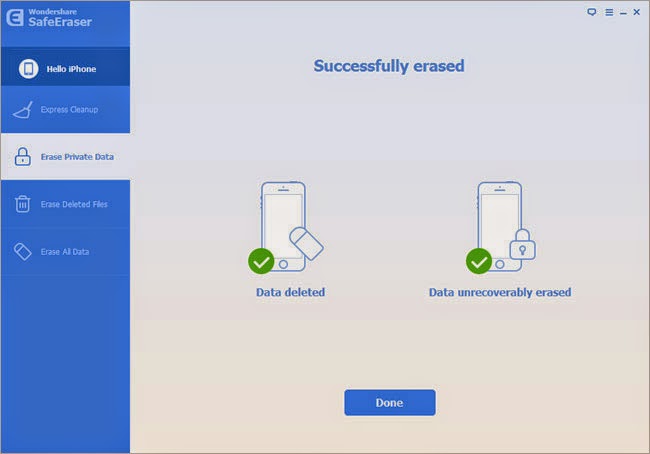
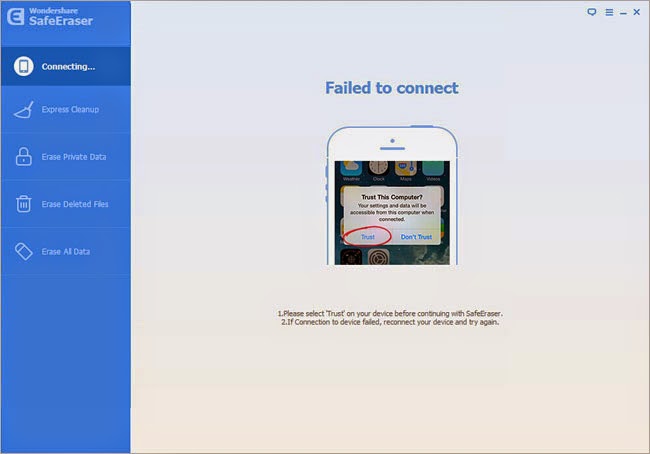.jpg)